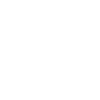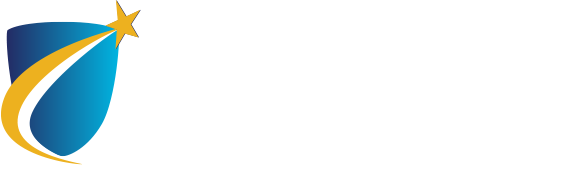About
Committed to Student Success
Inspiring our students to succeed is our number one priority. Our dedicated faculty and staff help our students develop the skills they need to advance in the workforce or transfer to a four-year college or university. With about 60 credit programs, two campuses in Haverhill and Lawrence, robust student support services, and a vibrant student life, we are committed to providing an affordable, accessible, and high-quality education for all.
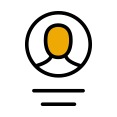
13.7
Average Class Size
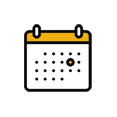
67
Programs
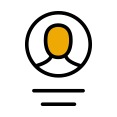
14
Sports Teams
* Spring 2023 Data